Wondering how to configure WooCommerce Shipping Methods? Here is a quick tutorial to assist you with all that you need to know. From the basic built-in methods to the most flexible table rate shipping, here is how you can add these methods to WooCommerce to manage the shipping costs efficiently. To begin with, you will be required to add a shipping zone. To know more about how to add a shipping zone, check out WooCommerce Shipping Zones Tutorial.
Adding Shipping Methods to WooCommerce
After the Shipping zone has been added, you can now proceed to add the shipping method. Go to WooCommerce → Settings → Shipping
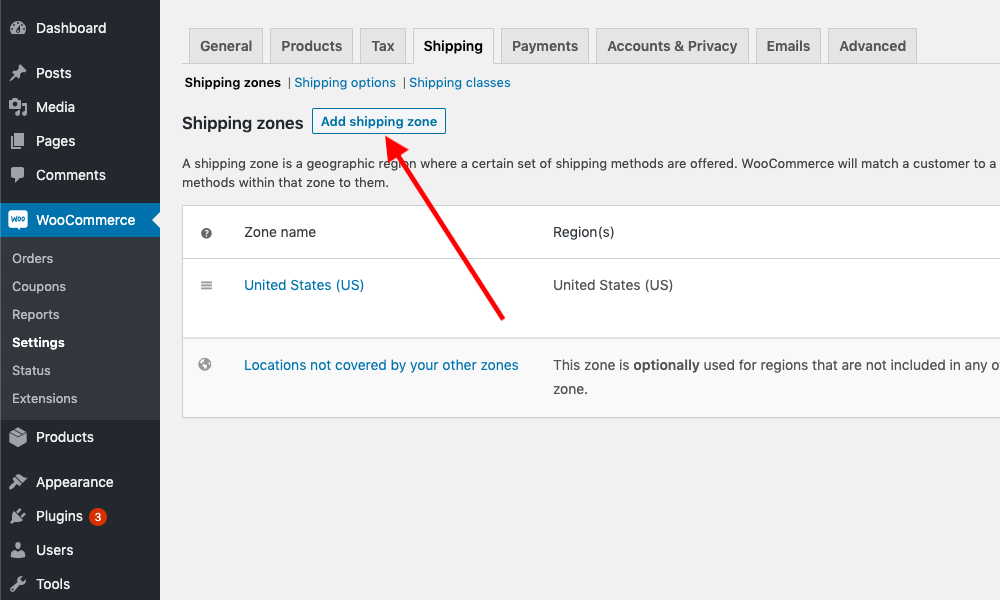
The list of shipping zones will be displayed on the screen. Click on the one in which you desire to add the shipping method. In this example, we are selecting the United States (US) zone.
After clicking on the required shipping zone, the screen will display the details of the zone name and regions. Right below it you will get the option to Add Shipping Method.
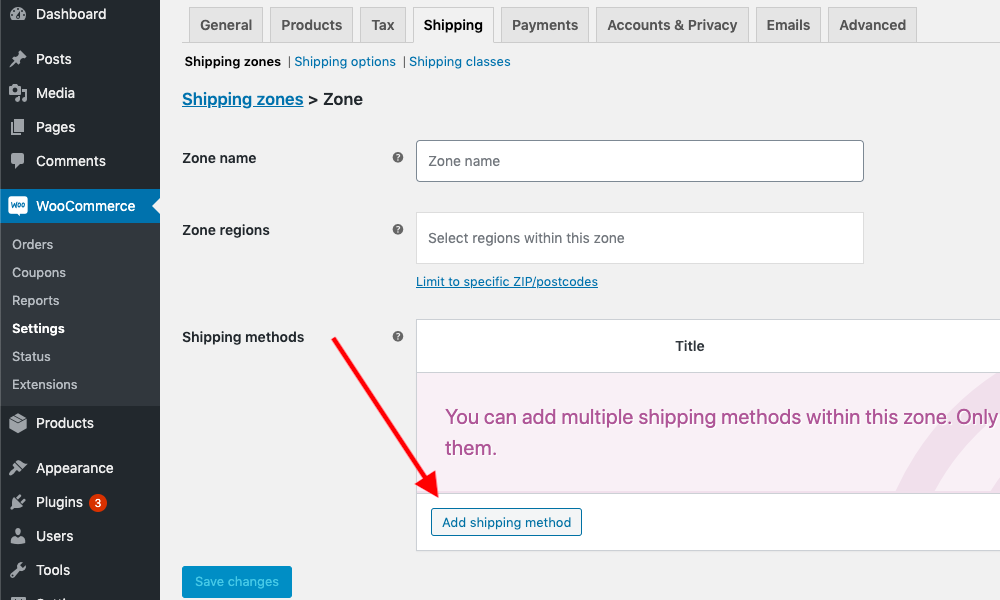
Click on it to add any of the built-in WooCommerce shipping methods. The list can also be extended with plugins which we will discuss later.
Built-in WooCommerce shipping methods
The 3 Types of Shipping Methods that WooCommerce offers are Flat rate, Free Shipping, and Local Pickup. Let’s take a look at each one of them in detail.
1. Flat Rate
As the name suggests, this option lets you offer the same shipping price for everything that the customer buys. It is one of the most sought-after shipping methods used in stores. Once you select the Flat rate option, you will be able to view the Flat rate settings screen.
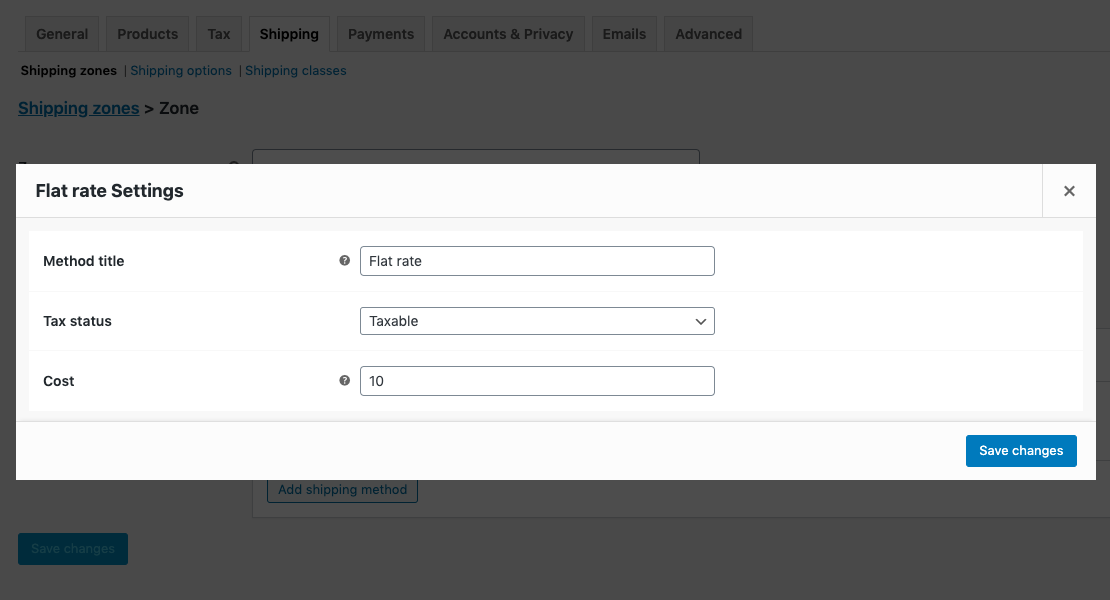
Method Title – It is the name of the Shipping Method that will appear on the cart page and at checkout. The default title is Flat rate and here’s how the cart page will look if you don’t change the name.
Tax Status: You can set the status as Taxable whenever the shipping tax is applicable. Select the option as “None” when it is non-taxable. To learn more about Shipping Taxes, check out WooCommerce Shipping Taxes.
Cost: You can add a random value without a currency symbol in the cost section. In the previous example, we had set it as 10 that resulted in the total amount to be $110. In addition to this, WooCommerce offers various methods to calculate the cost of shipping. It includes Quantity Price, Fee price and the Same Cost method.
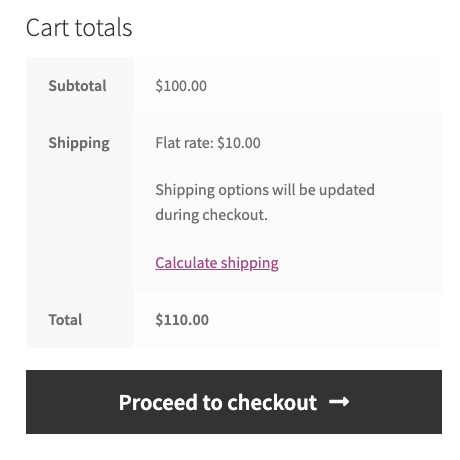
Let’s understand each one with an example.
Quantity Price: Here the cost is calculated according to the number of items purchased. For example, if the shipping charge per item is $3.00 and the quantity in the cart is 12. The total shipping charge will be $3.00 * 12 = $36.00. Hence, in the cost section of this example, you will be required to write 3*[qty]
Fee Price
In this method, the Shipping cost is calculated as a defined percent of the Cart Subtotal. For example, if the shipping fee is set as 20%, and the cart subtotal is $101.00, the shipping cost will be 20% of $101.00 that is equal to $20.20.
Hence, in the cost section of this example, you will be required to write [fee percent = “20”]
Cost Option
To charge a 100% shipping fee, simply write [cost] in the cost section and the amount of shipping and subtotal will be the same.
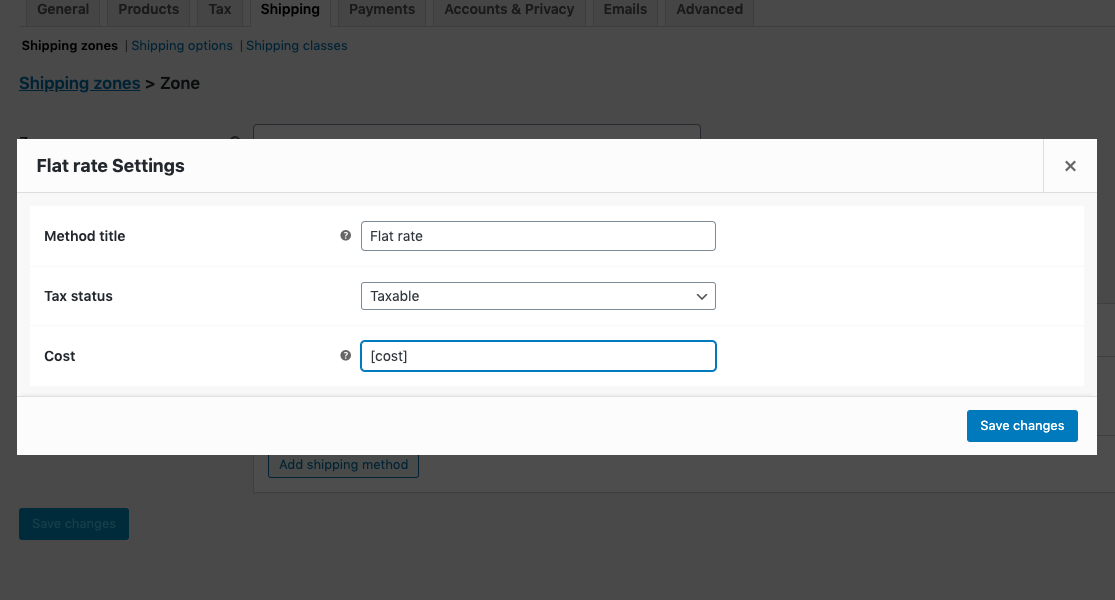
For example, If the subtotal is $101.00, the shipping charge will also be $101.00 making the total $202.00. Select the cost option according to the requirement and the cart page will display the final shipping fee as per the calculation.
2. Free Shipping
The Second Built-in Shipping Method offer by WooCommerce is Free Shipping. It can be noted that to offer free shipping without any terms, the cost in the Flat rate option can be set as 0. However, if you wish to offer free shipping with a set of terms, then this option is the best.
Take a look at the Free Shipping Settings Screen
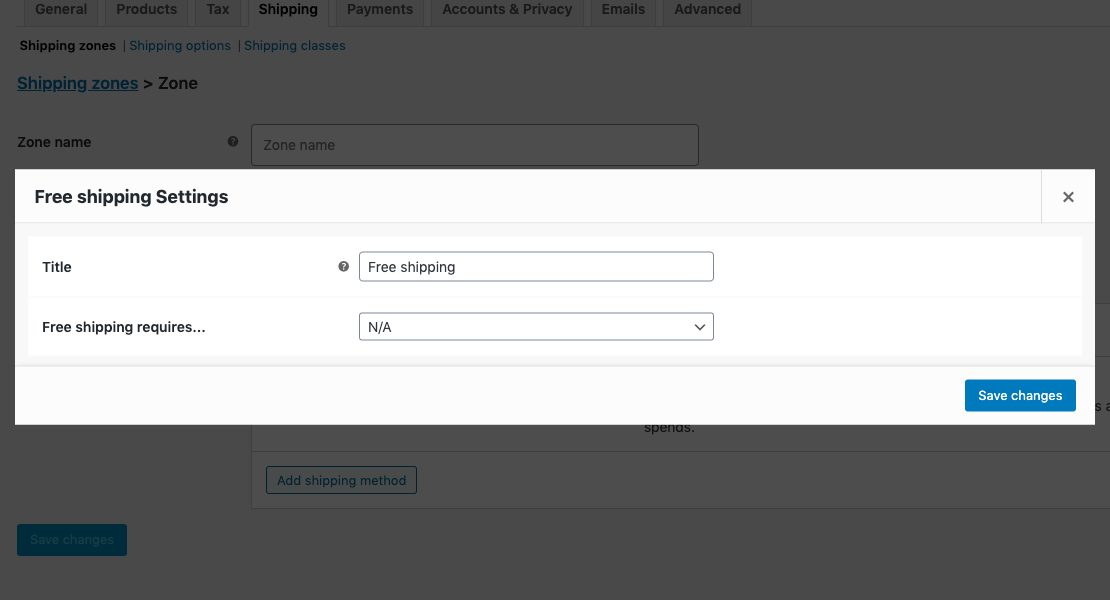
Title: It is the name of the Shipping method and the default name here is Free Shipping.
Free Shipping Requires: This states the condition that needs to be fulfilled to avail of free shipping. For example, you can set a minimum order amount of $100.00. If this criterion is not met, the order will not be eligible for free shipping.
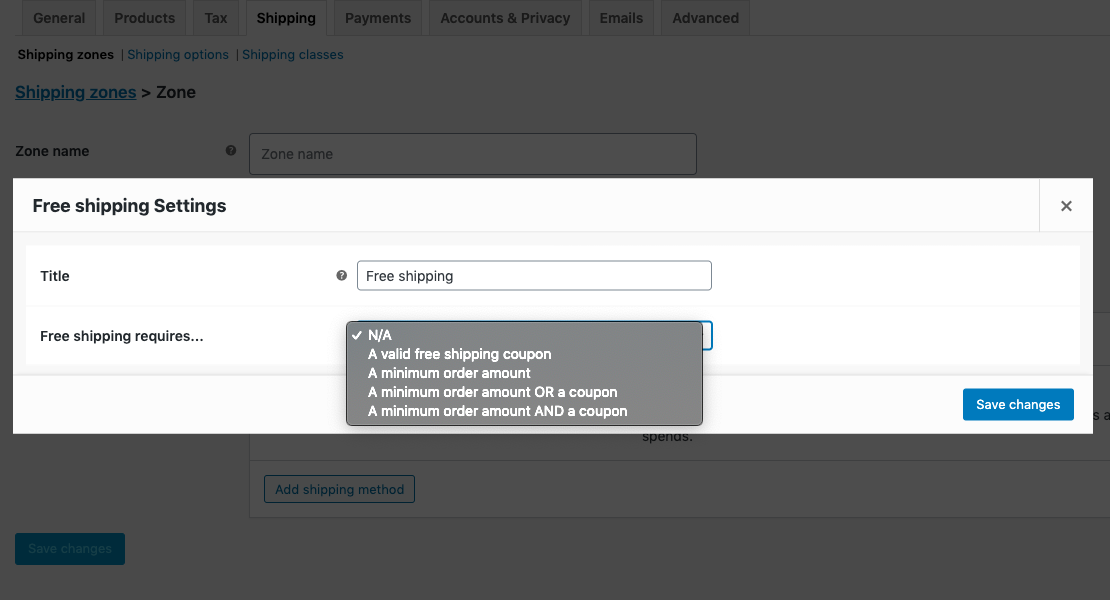
You can also offer free shipping with a valid shipping coupon which will boost the sales. To generate a coupon, go to – WooCommerce → Coupons → Add new and check the Allow Free shipping checkbox.
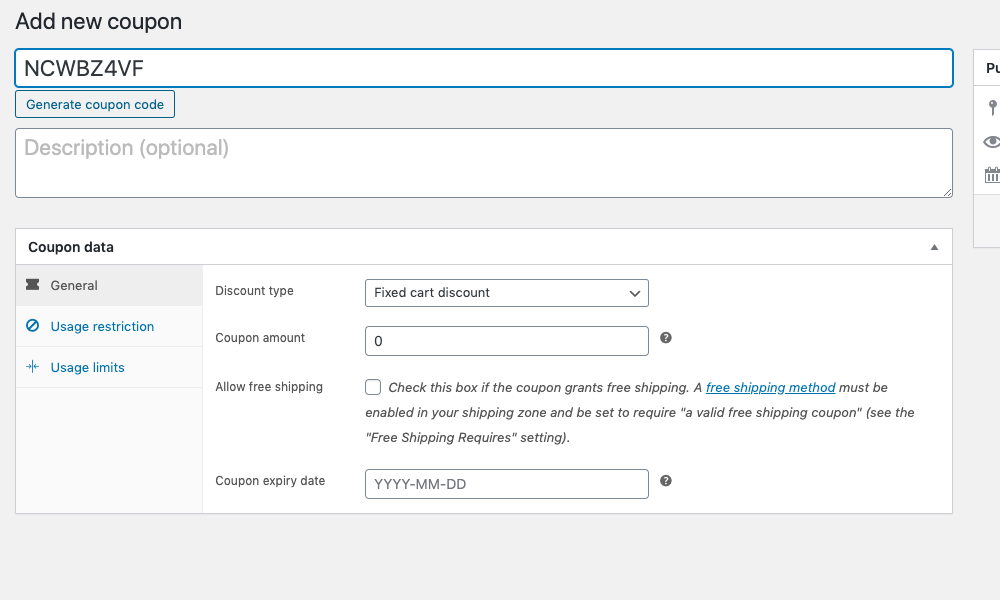
In case you are not using coupons in your store as a marketing strategy, you must definitely give it a try. To increase sales, learn how to create coupons in WooCommerce and enable it.
3. Local Pick up
The easiest shipping method available in WooCommerce is the Local Pickup. All you have to do here is to just enter the price. Taxes will be applicable regardless of the customer’s address while you select this option. You can choose any of the default WooCommerce shipping methods according to your requirements. Further, if the existing ones fail to fit in your needs, you can explore more shipping plugins available in the market.
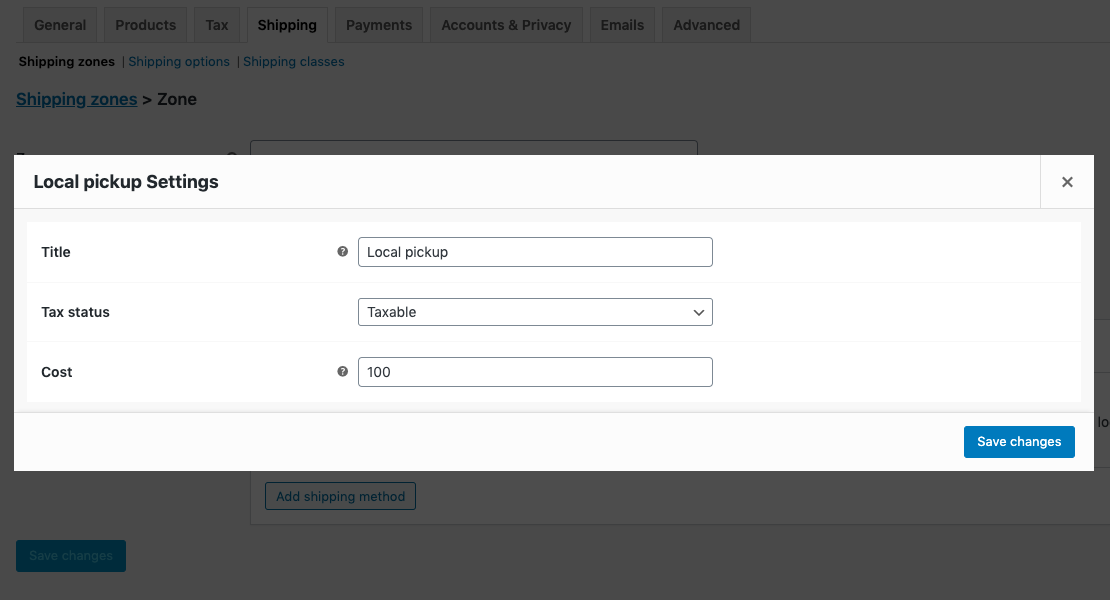
In case of any queries, please feel free to comment below and we are always ready to assist you.